ppt如何制作目录页章节页(如何制作PPT目录页)
ppt如何制作目录页章节页(如何制作PPT目录页)
今天给大家分享的内容是:关于PPT目录页设计制作的经验,大部分PPT最重要的页面是封面页,其次是目录页。目录页展示的是PPT的框型和结构,有吸引力的目录页不仅仅有清晰的逻辑框架,而且还能让人眼前一亮。
首先看一下效果图
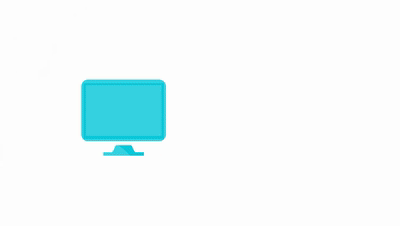
动态图

静态图
第一步,点击工具栏插入,新建幻灯片,点击空白幻灯片
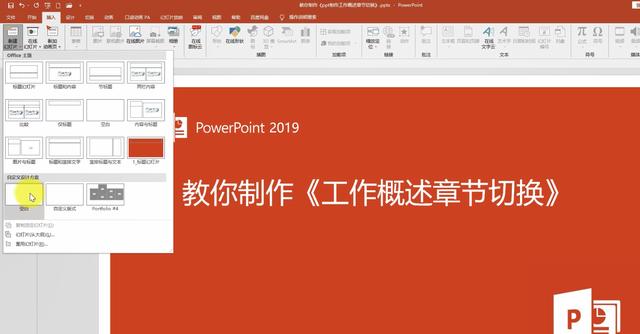
然后将准备好的素材插入,具体操作是点击工具栏,插入图片,选择素材插入
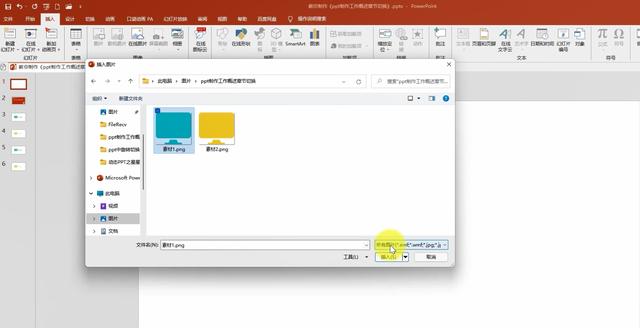
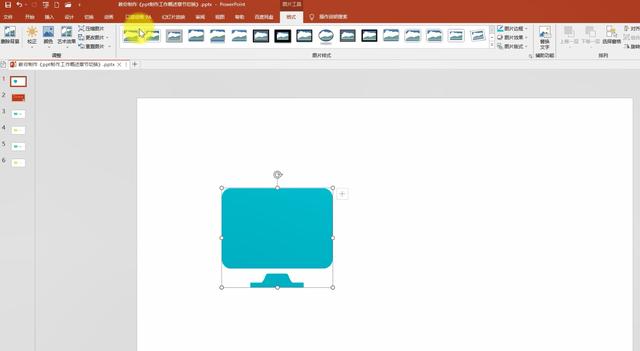
点击工具栏动画,选择浮入动画
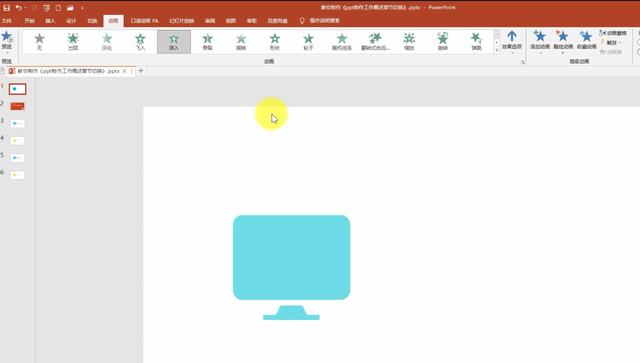
打开动画窗格
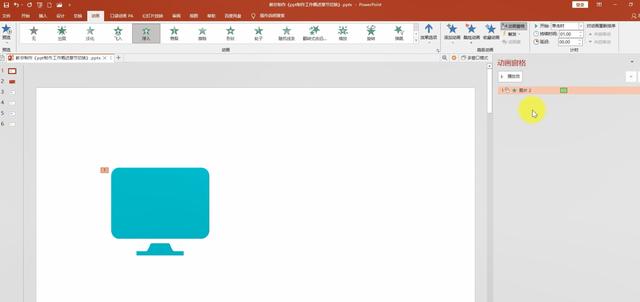
第二步,插入文本内容,点击工具栏插入文本框
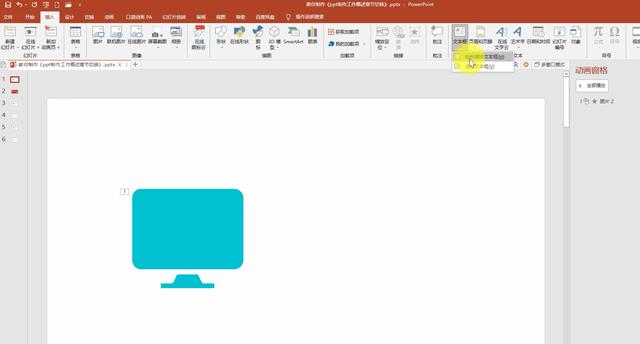
绘制横排文本框,将绘制的文本框放在形状之上,接着输入内容
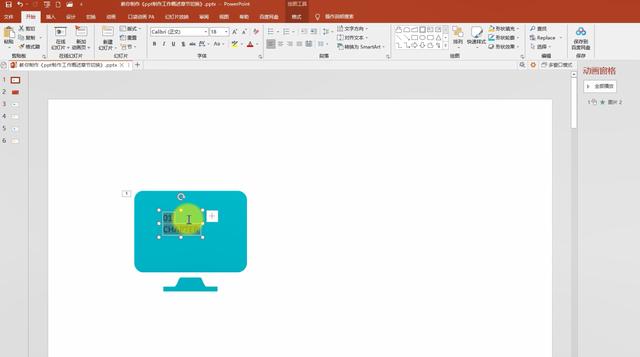
调整文本框位置、文字字体、颜色,调整文字内容大小,01调整为60,英文内容调整为28
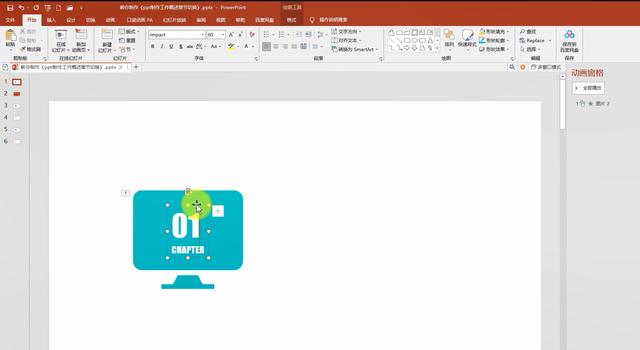
选中文本框,点击工具栏动画,点击添加动画,选择更多进入效果,选择空翻,确定
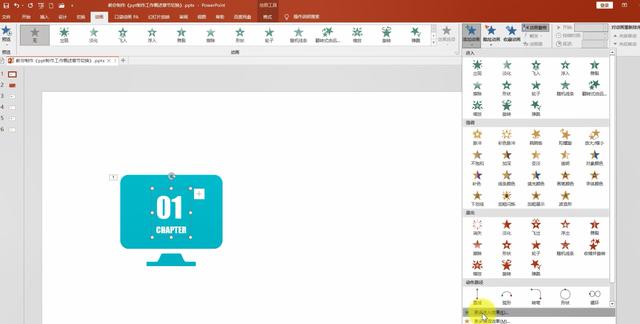
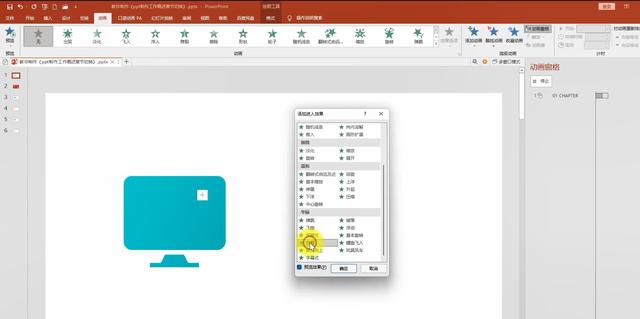
第三步,插入右侧内容,点击工具栏插入文本框,绘制横排文本框,输入内容,调整字体大小为44,选中内容,鼠标右键,设置文字效果格式
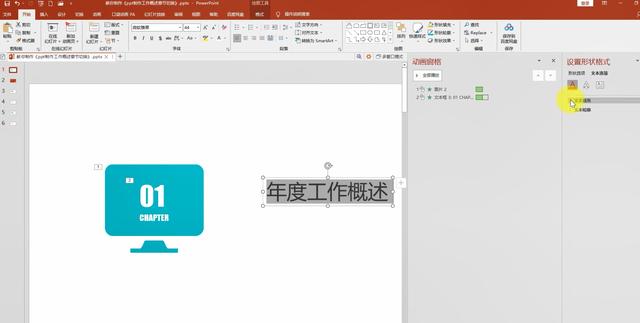
点击文本填充,填充颜色调整为与左侧颜色一致

选中当前文本框,点击工具栏动画,点击添加动画,点击更多进入效果,选择基本缩放,确定
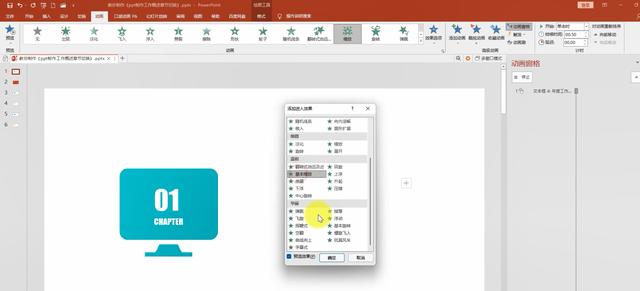
双击打开年度工作概述动画空格,效果缩放调整为放大
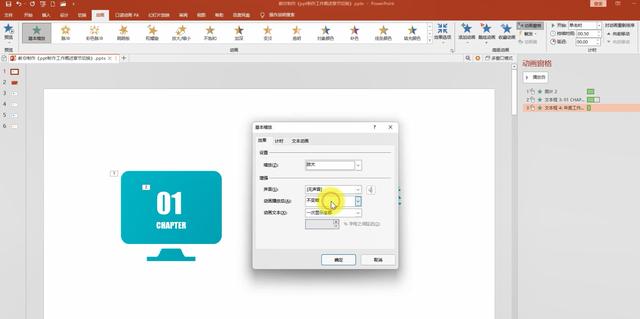
接着点击插入文本框,绘制横排文本框,输入内容,调整文字字体,字号调整为12
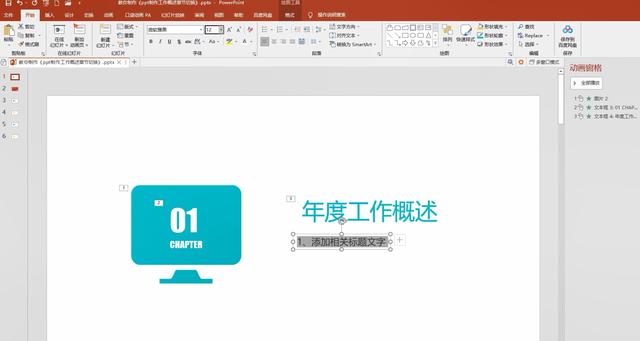
填充颜色调整为与左侧图片颜色一致
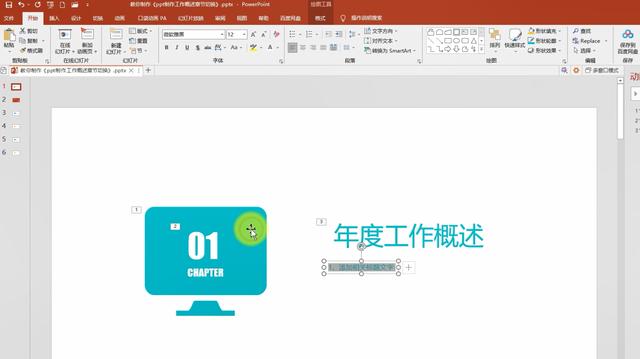
选中当前文本框,点击动画,点击添加动画,点击更多进入效果,选择切入,确定
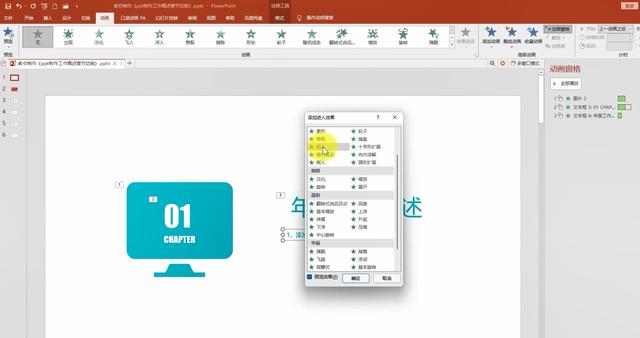
双击打开动画窗格,切入方向调整为自左侧,确定
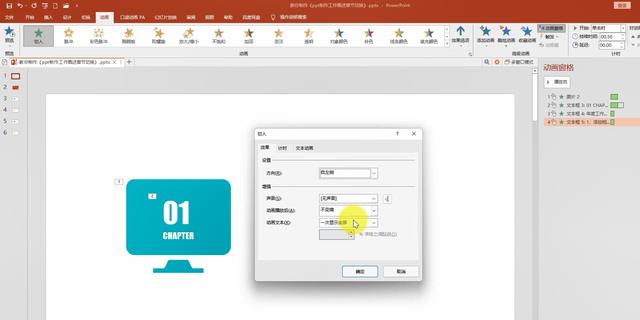
点击切入计时,开始调整为上一动画之后,确定
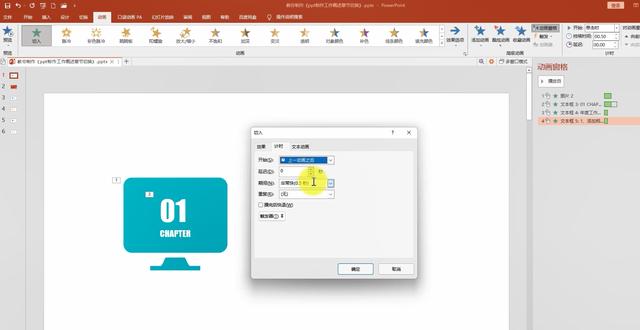
第一个文本框设置完成之后,复制三份,复制完成之后,调整文本框位置,接着选中左上角换灯片,点击工具栏切换,选择风效果,到这里第一个目录界面设计完成
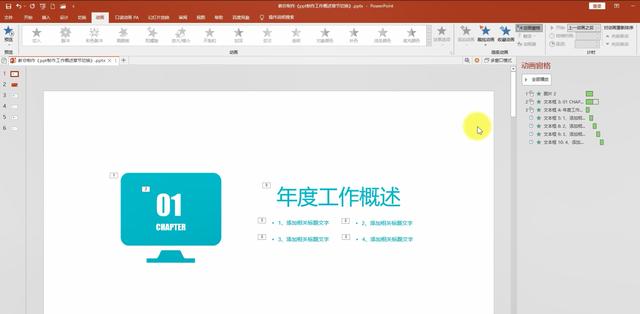
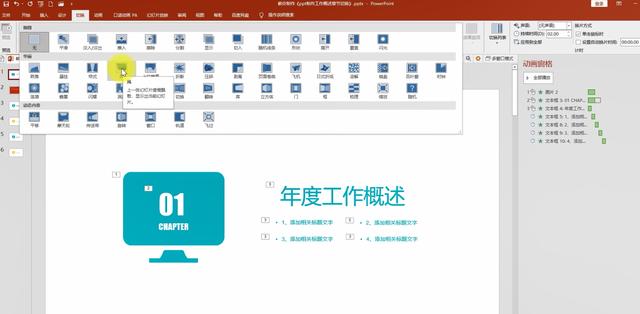
接着制作第二章节幻灯片,点击工具栏插入新建幻灯片,点击空白幻灯片,同样插入素材图片,添加第二张幻灯片工作完成情况、第三张幻灯片成功项目展示、第四张幻灯片明年工作计划,新添加幻灯片中的图片、动画、文本内容操作同第一张幻灯片
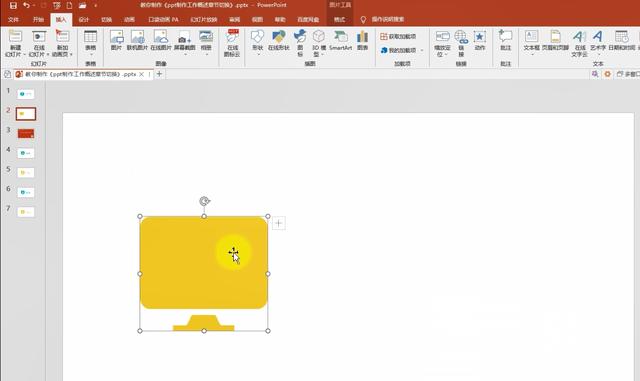
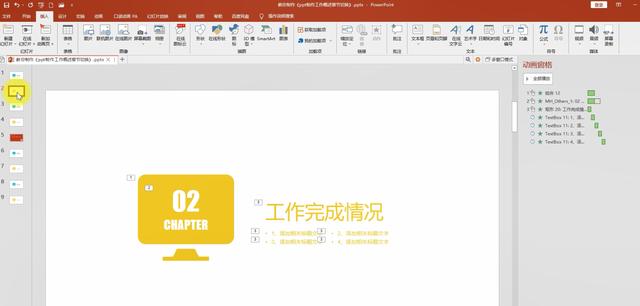
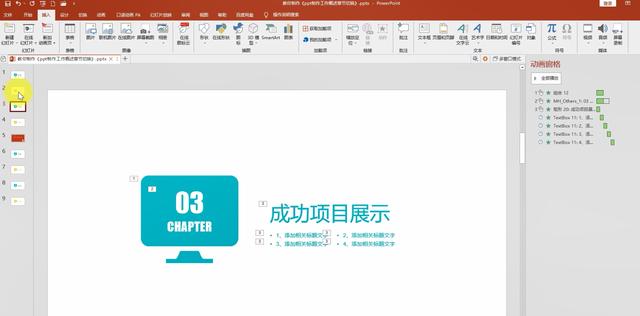
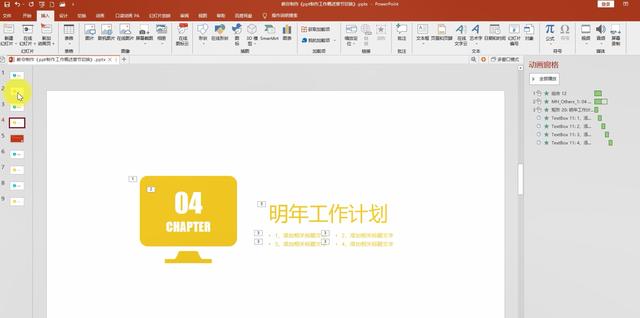
以上就是今天分享的内容,利用ppt制作工作概述目录切换及各个界面设计,感谢大家阅读, 喜欢的可以收藏分享加关注。
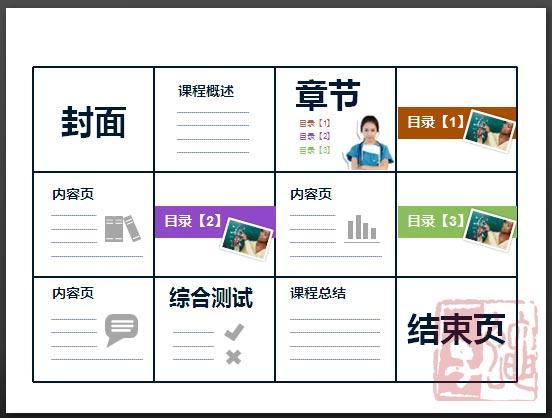
一个完整的PPT课件结构一般包括以下7个部分:
1. PPT封面
2. PPT章节页
3. PPT目录页
4. PPT内容页
5. 综合测试
6. 课程总结
7. 结束页
,
-

- csgo官网国服在哪里(CSGO国服今日正式公测)
-
2023-08-24 07:47:30
-
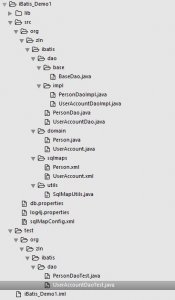
- ibatis怎么使用(情趣用品的逆天智能逻辑)
-
2023-08-24 07:45:08
-

- HIRES音乐珍藏品(HIFIVE用音乐打破次元壁带你聆听专属RO的青春记忆)
-
2023-08-24 07:42:45
-

- 机械图纸标题栏样图(机械图纸上材料栏常用材料名称)
-
2023-08-24 07:40:22
-

- 航天发射时间表2023(定了神十三16日发射)
-
2023-08-24 07:37:59
-

- olay滋润保湿霜适合什么年龄段用(告诉你玉兰油新出的空气霜怎么样)
-
2023-08-24 07:35:37
-

- 波浪型小清新发型(先别去理发店做大波浪)
-
2023-08-24 07:33:14
-
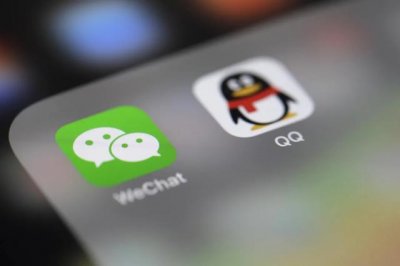
- qq如何更新成最新版本(变更大的QQ新功能终于来了)
-
2023-08-24 07:30:52
-

- 随州新汽车站究竟建在哪个位置(随州中心客运站将迁出闹市)
-
2023-08-24 07:28:29
-

- 破茧成蝶 涅槃重生(凤凰涅槃今胜昔)
-
2023-08-24 07:26:06
-
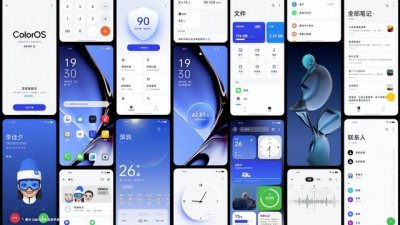
- coloros各个版本功能(全方位保护你的信息)
-
2023-08-24 07:23:44
-

- 10款奇葩月饼(味道越令人赞不绝口的5款月饼)
-
2023-08-24 07:21:21
-

- 左小青的现任丈夫到底是谁:知性美女左小青的七段感情史
-
2023-08-24 07:18:59
-

- 完全擦除硬盘数据(如何高效擦除SAS硬盘)
-
2023-08-24 07:16:36
-

- 三字经第一节解读(三字经中的古典知识)
-
2023-08-24 07:14:14
-

- 节约粮食的名言100句(大家一起来看看吧)
-
2023-08-24 07:11:51
-

- 大家用过感觉最好的保湿霜(5款口碑保湿霜大测评)
-
2023-08-24 07:09:29
-
- 屈臣氏苏打汽水测评(屈臣氏请你告诉我)
-
2023-08-24 07:07:06
-
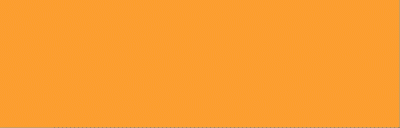
- 披荆斩棘第二季官宣定档6(披荆斩棘定档哥哥们)
-
2023-08-24 07:04:43
-

- 流行的复古风男装(这么多好看的小众男装品牌)
-
2023-08-24 07:02:21



 云南本地人为什么不会被骗到缅甸(看看真实的缅北)
云南本地人为什么不会被骗到缅甸(看看真实的缅北) 有人见过范冰冰本人吗(见过范冰冰本人是一种什么体验?)
有人见过范冰冰本人吗(见过范冰冰本人是一种什么体验?)