word快速更新目录(1分钟学会制作自动更新的目录技巧)
word快速更新目录(1分钟学会制作自动更新的目录技巧)
在日常工作中,用Word做毕业论文或者长文档时,要在正文前面插入目录,如果是在首页手动编制目录,后期调整文档内容时,目录与正文会不同步,更新起来就比较麻烦,那么这种情况该怎么办呢?

今天就来和大家分享如何在Word中自动生成目录,目录与正文可以同步更新的技巧。
【 自动生成目录的操作步骤 】
第1步:显示【导航窗格】
1、依次单击菜单栏【视图】-【导航空格】,将导航窗格显示在文档左侧
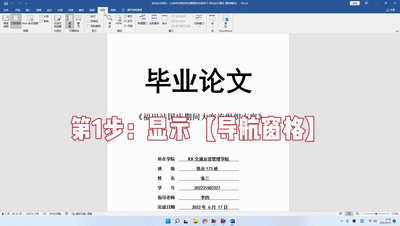
第2步:快速设置一、二、三级标题
选中一级标题文字内容,右击,选择【段落】,设置大纲设置1级。然后选中其它要设置的文字,再按F4,重复上一步操作,将所有一级标题设置成功。同理:按照上面的技巧将二级标题、三级标题的格式设置好。
技巧1:F4重复上一步操作
技巧2:双击格式刷,让格式刷变成无限次数的格式刷,再刷需要改变格式的文字。
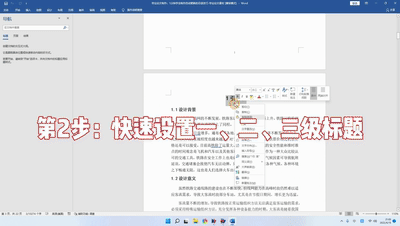
第3步:插入目录
将鼠标定位在目录处,再单击菜单栏中的【引用】-【目录】—【自定义目录】,再单击确定即可。
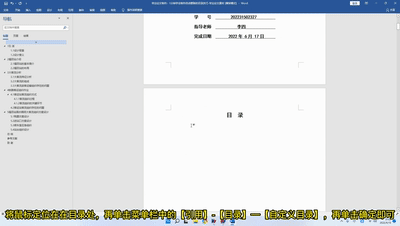
【 同步更新目录的操作方法 】
【疑问】
目录生成完以后,如果再修改文章中的标题或者段落,导致目录中的文字和页码都有变化,那我们怎么操作?
操作方法:我们需要将光标定位到目录中,然后右击,选择【更新目录】-【更新整个目录】,此时,目录就已经同步更新完成。
就是这么简单,你学会了吗?如果您有其它更好的方法,欢迎留言,一起交流,共同进步。
,
-

- 在word里做word文档结构图(很实用的一个小技巧)
-
2023-07-31 15:23:01
-
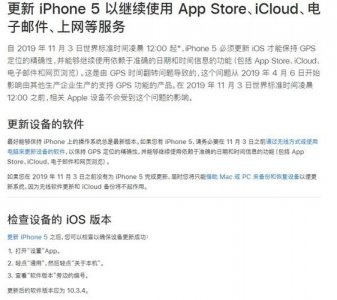
- 苹果5系统升10.3.4(苹果5手机6.12系统)
-
2023-07-31 15:20:56
-

- 老年人没有退休金怎么养老(可以采取这几种方式养老)
-
2023-07-31 15:18:51
-

- 苹果ipad常用绘画软件(10款超棒的iPad绘画软件)
-
2023-07-31 15:16:46
-
- 作揖拜年手势(正确春节的作揖手势及拜年讨红包)
-
2023-07-31 10:06:12
-

- 家电节能有什么好办法 你家开始使用节能家电了吗
-
2023-07-31 10:04:06
-

- 极乐世界庄严图高清(佛教极乐世界图)
-
2023-07-31 10:02:00
-

- 电脑主机风扇声音太大怎么办(下面4种情况帮你解决)
-
2023-07-31 09:59:54
-

- 家庭式叉烧的做法(0难度的0难度家庭版销魂叉烧)
-
2023-07-31 09:57:48
-
- 简单小吃的做法100种(全国各地特色美食介绍)
-
2023-07-31 09:55:42
-

- 家装壁纸哪个牌子好(装修壁纸哪个品牌好)
-
2023-07-31 09:53:36
-

- 蜜蜡脱毛有什么方法(蜜蜡脱毛需要注意的7件事)
-
2023-07-31 09:51:31
-
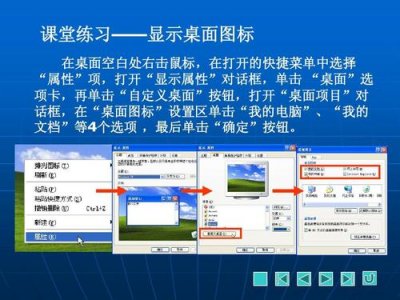
- 电脑正确使用步骤教程(如何正确的使用电脑)
-
2023-07-31 09:49:25
-

- 民间小故事鸡毛信(民间传说红色故事之)
-
2023-07-31 09:47:19
-

- 冲矢昴有多强(日漫中那些不能随便招惹得)
-
2023-07-31 01:05:54
-

- 单机lol英雄联盟(巴士LOL英雄联盟)
-
2023-07-31 01:03:49
-

- 初学者跑步跑鞋推荐(平民跑步小白的跑鞋弯路)
-
2023-07-31 01:01:44
-
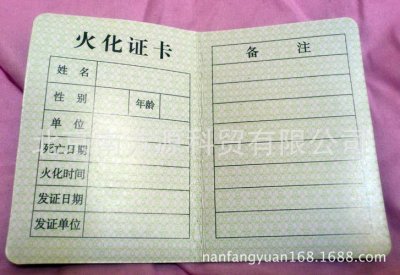
- 老人土葬怎么办火化证(因没有身份证老人去世迟迟无法火化)
-
2023-07-31 00:59:39
-

- 劳力士的绿水鬼真不是想戴就能戴(传言2022年可能停产的劳力士绿玻璃Milgaus
-
2023-07-31 00:57:34
-
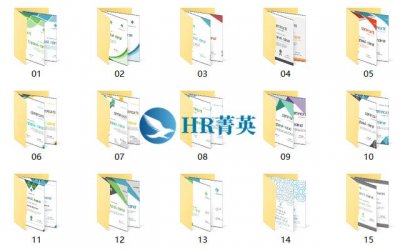
- 获奖证书模板最新(45套270个奖项证书Word模板)
-
2023-07-31 00:55:29



 有人见过范冰冰本人吗(见过范冰冰本人是一种什么体验?)
有人见过范冰冰本人吗(见过范冰冰本人是一种什么体验?) 云南本地人为什么不会被骗到缅甸(看看真实的缅北)
云南本地人为什么不会被骗到缅甸(看看真实的缅北)