ps怎么使用通道抠图(PS通道抠图详细教程)
ps怎么使用通道抠图(PS通道抠图详细教程)
来源:PS联盟 作者:Sener
通道抠图之前,我们需要了解一下通道的知识。RGB模式下,我们看到的彩图都是用黑白图像保存在各个通道里面。由通道的概念我们也知,道通道抠图其实是有缺陷的,因为单个通道的图像信息是不完整的。不过我们可以避免这些不足,把需要抠取的主体转为与红,绿,蓝非常接近的颜色,这样抠出来的图像精细度极高。

最终效果

1、打开素材图片,我们先简单分析发丝与背景的颜色差别,感觉色差还不是很好,先要简单的调色。
创建可选颜色调整图层,对绿色进行调整,参数设置如图1,效果如图2。这一步我们把背景颜色转为较暗的青色。
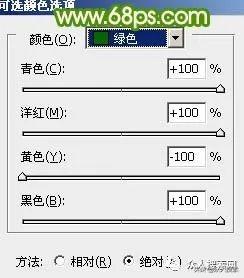
<图1>

2、按Ctrl J 把当前可选颜色调整图层复制一层,进一步加深背景部分的颜色。

三,背景部分的色彩基本处理好了,此时我们想要加强一下头发部分的色彩。新建可选色彩调节图层,对黄色执行调节,参数设定见下图4,效果见下图5。将头发色彩转为橙红色。如此发丝和背景色差相当大。
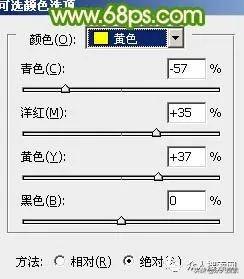

四,创建一图层,按Ctrl Alt Shift E 盖印图层,再细心查看一下,发丝四周还有很多色块,还想要处理一下。
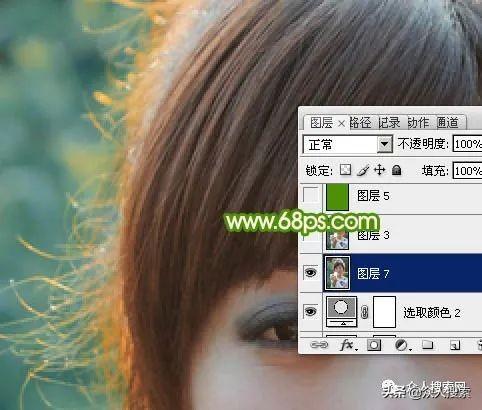
五,用套索工具将想要处理的部分选择出来,恰当羽化一下选区。
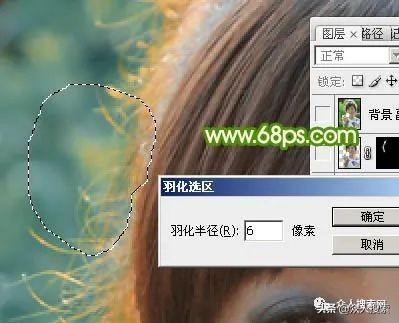
六,保持选区,选取菜单:图象 > 调节 > 替换色彩,容差设定为60,选取“图象”,之后用吸管吸取色块中间的色彩,再调节下方的设定值,将色块转为更背景主色靠近色彩,见下图。这些细处处理是相当重要的,否则通道处理的时候会很难处理。同时用选区来控制范围还是必要的,避免影响头发区域。
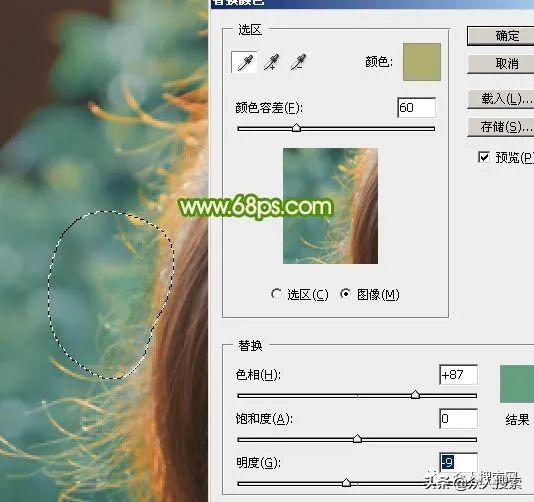
七,用套索选区右侧高光区域,选区羽化6个像素后,再选取菜单:图象 > 调节 > 替换色彩,这次容差设定略微大一些,再用吸管吸取高光背景色彩调节,参数及此时效果图如下。高光部分完美的被去除。
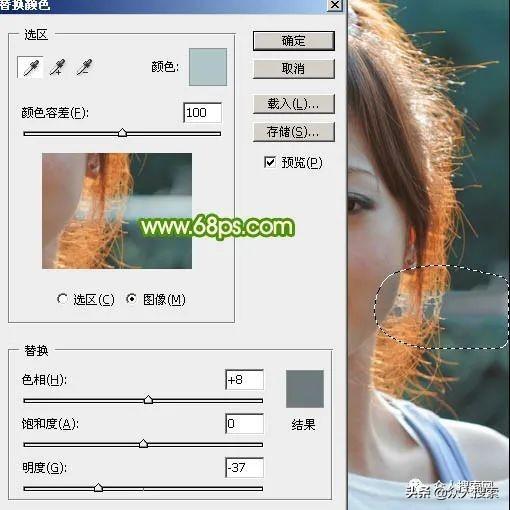
八,其它部分的色块一样的手法处理,发丝四周杂色一下少了很多,扣图比较就精确很多。

九,执行通道面版,将红色通道拷贝一层。前期我们做的工作是相当值得的,由于我们将发丝转只为红色,红通道的发丝色彩是最亮的,同时红通道中的发丝留下精度还是相当好的,这跟通道原理一致。

十,对红副本通道执行色阶处理,按Ctrl L 调节色阶,将暗部变暗,中间调也略微变暗,高光部分略微加强,参数及此时效果图如下。

十一,边上部分杂色较多的部分,我们想要用套索工具选择出来,恰当将选区羽化一下,之后按Ctrl M 调节曲线,将暗部及高光对比加大,见下图14。


十二,发丝其它部分的处理手法一样,处理好后用黑色画笔将不想要的部分抹成黑色,此时效果图如下。我们看到的发丝相当清楚。

十三,按住Ctrl键单击缩稍图中的红副本通道载入选区,之后点RGB通道,回到图层面版,选取背景图层,按Ctrl J 将选区部分的图象拷贝到新的图层。这儿选取背景图层,不是调过色彩的盖印图层,其它图层可隐蔽,在背景图层上方创建一图层填充绿色,此时效果图如下。

十四,将背景图层拷贝一层,移到精彩图层上方,用钢笔工具画出人物框架,之后加上图层蒙板,此时效果图如下。

十五,发丝部分略暗的部分想要用减淡工具抹亮一些,局部有缺失的部分用修复画笔修复一下,此时效果图如下。

最终微调一下细处,处理完成效果图。

,
-

- 泰星bella最新近况(努力搞事业的人生到底有多爽泰星Bella稳)
-
2023-08-23 22:55:06
-

- 神盾局特工第六季内容简介(影视综观感第54期)
-
2023-08-23 22:52:43
-

- 星云大师讲害怕失败(开悟的圣人是如何揭秘生死的真相)
-
2023-08-23 22:50:21
-

- 目击陨石与发现陨石价格区别(云南坠落陨石吸引大量)
-
2023-08-23 22:47:58
-

- oki激光打印机使用教程(OKI帮你找到最适合办公打印机)
-
2023-08-23 22:45:36
-
- 相宜本草官方旗舰店官网(相宜本草让世界因)
-
2023-08-23 22:43:13
-

- 流行的复古短衫什么身材最适合(班尼路成老汉衫)
-
2023-08-23 22:40:50
-

- 重阳节古诗100首大全(5首重阳节极品古诗)
-
2023-08-23 22:38:28
-

- 新一年这八种违建不能拆(不是你想拆就能拆)
-
2023-08-23 22:36:05
-
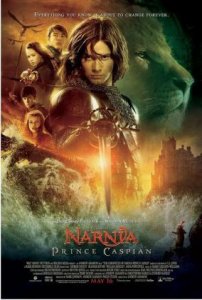
- 魔鬼王子科幻片(科幻版王子复仇记)
-
2023-08-23 22:33:42
-

- oppo iot介绍(OPPO发布智能助理Breeno)
-
2023-08-23 22:31:20
-

- 星语心愿张柏芝任贤齐16年后同台(星愿夫妇合体张柏芝任贤齐空降蘑菇屋)
-
2023-08-23 22:28:57
-

- 闪迪和普通内存卡的区别(SanDisk闪迪全新TF存储卡体验评测)
-
2023-08-23 22:26:35
-

- 12款设计必备英文字体(97款设计大师设计的可商用英文字体)
-
2023-08-23 22:24:12
-
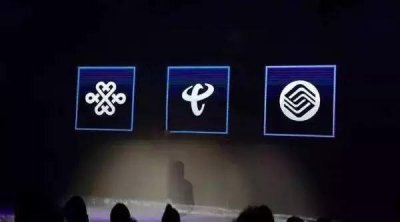
- 5g最便宜套餐(5G商用套餐11月1日启用)
-
2023-08-23 22:21:49
-

- 上官婉儿是谁(上官婉儿一生的道路是谁决定的)
-
2023-08-23 22:19:27
-

- 火星有什么特点使航天器很难登陆(火星几乎没有大气层)
-
2023-08-23 22:17:04
-

- 拳击球精选(看过这种点到不止的生死拳击)
-
2023-08-23 22:14:41
-

- 大人痄腮怎么快速治疗(痄腮的治疗这些偏方一定行)
-
2023-08-23 22:12:19
-

- lol蝎子打野s5技能(打野蝎子成赛场新宠)
-
2023-08-23 22:09:56



 云南本地人为什么不会被骗到缅甸(看看真实的缅北)
云南本地人为什么不会被骗到缅甸(看看真实的缅北) 有人见过范冰冰本人吗(见过范冰冰本人是一种什么体验?)
有人见过范冰冰本人吗(见过范冰冰本人是一种什么体验?)